グループポリシー
- グループポリシーオブジェクトエディタでは、管理者は何百ものポリシーを変更することができます。たとえば、ポリシーを使用すると、ユーザーにコマンドプロンプトへのアクセスを許可/禁止することができます。
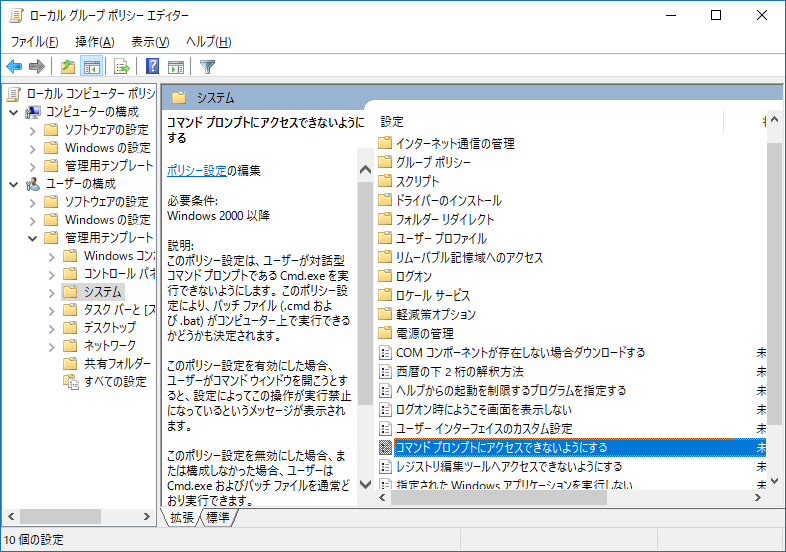
- グループポリシーは、コンピュータとユーザーのレジストリを効果的に編集するため、レジストリキーとして格納されているものをグループポリシーを使用して変更することができます。これを行うには、カスタム ADMファイルを作成します。
グループポリシー設定
- ほとんどの場合、ポリシー設定のタイトルをダブルクリックすると、そのポリシー設定に関する関連する定義情報がダイアログボックスに表示されます。
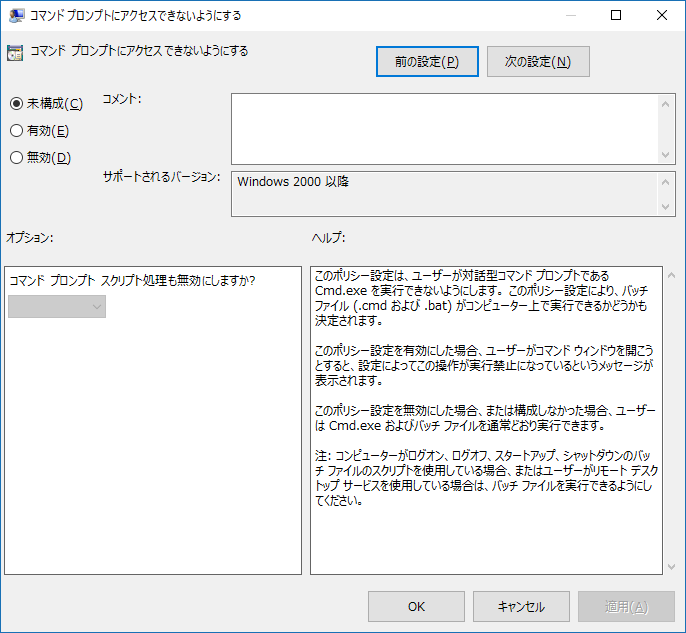
グループポリシー設定の値
- 未構成: このポリシー設定を指定しません。他のグループで設定されている値があれば、そちらが優先されるようになります。
- 有効: このポリシー設定を有効にします。
- 無効: このポリシー設定は無効になります。
グループポリシーセクション
グループポリシーオブジェクトエディタは、次の2つの主要なセクションで構成されます。これらのセクションは、ソフトウェアの設定、windows の設定、管理用テンプレートなど、設定できるさまざまな種類のポリシーにさらに分割されます:
- コンピューターの構成: コンピューターに適用される設定を保持します (コンピューター起動時および定期的なバックグラウンド更新時に適用)。
- ユーザーの構成: ユーザーに適用される設定を保持します (ユーザーログイン時および定期的なバックグラウンド更新時に適用)。
グループポリシーの管理方法
グループポリシーオブジェクトエディタ管理ツールは、Windows Server に アクティブディレクトリーがインストールされているときにインストールされます。これは、グループポリシー管理コンソール、またはアクティブディレクトリー管理ツールから起動できます。
グループポリシー管理コンソール(GPMC)
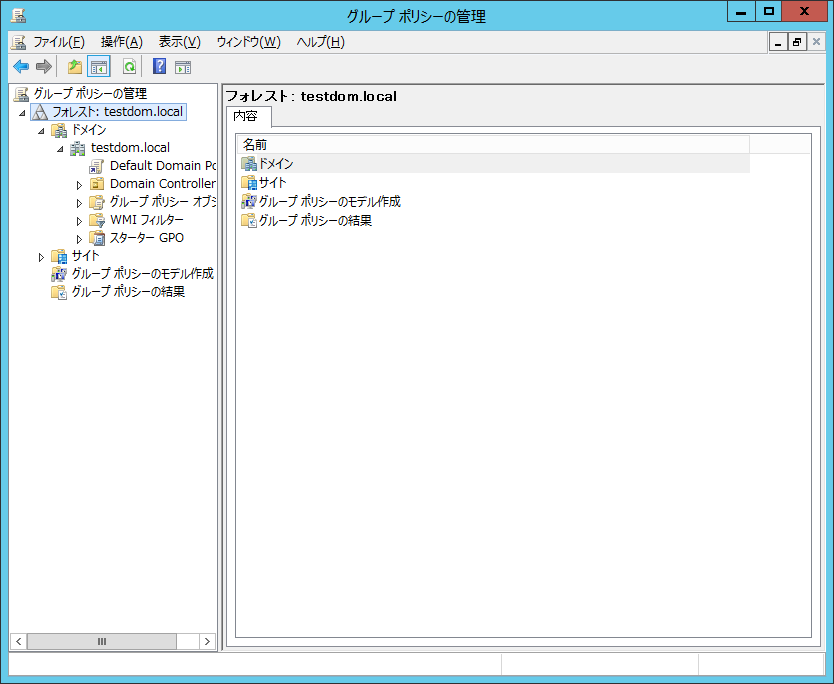
- グループポリシー管理コンソールは、マイクロソフトのWebサイトから無料でダウンロードできます(推奨)
- グループポリシー管理コンソールを使用すると、管理者は、1つ以上のフォレスト内の複数のドメインおよびサイトのグループポリシーのすべてを、シンプルなユーザーインターフェイス (UI) を用いて操作ができます。
- グループポリシーオブジェクトのバックアップ、復元、インポート、コピー、およびレポート作成をサポートします。
ADM ファイル
ADMファイル (管理用テンプレートファイル) を使用して、グループポリシーオブジェクトエディタに独自のユーザーインターフェイス設定を移入し、管理者がレジストリベースのポリシー設定を管理できるようにします。
- マイクロソフトの OS およびアプリケーションポリシーの設定については、マイクロソフトから直接入手します。
- 管理者が作成できます。
管理用テンプレートファイルの追加
- グループポリシーオブジェクトエディタで、[管理用テンプレート] を右クリックし、[テンプレートの追加と削除] を選択します。
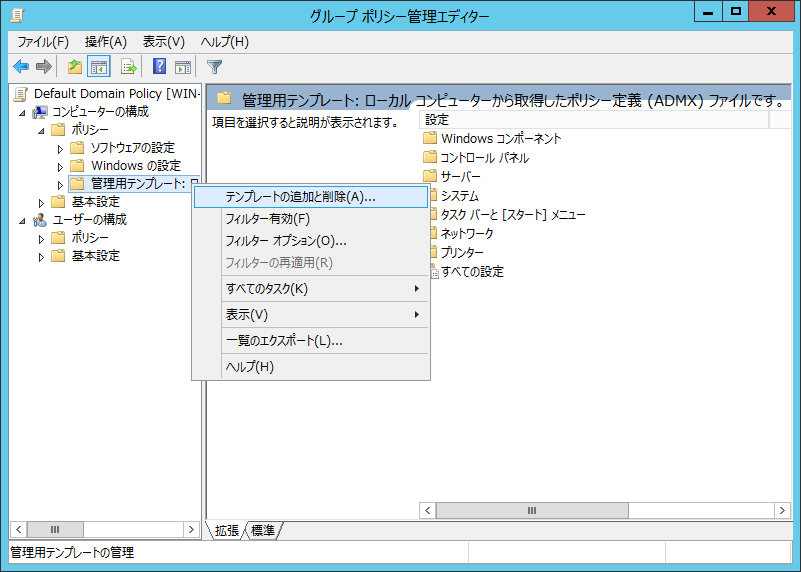
- [追加] を選択してテンプレートを追加します。
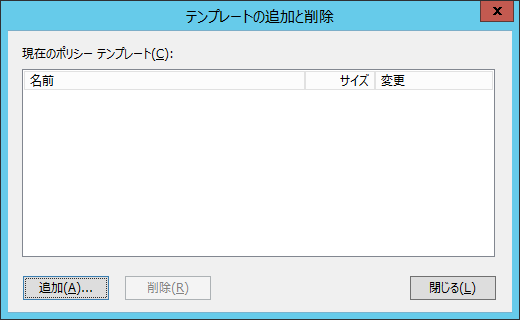
- ADMファイルを参照し、[OK] を選択します。
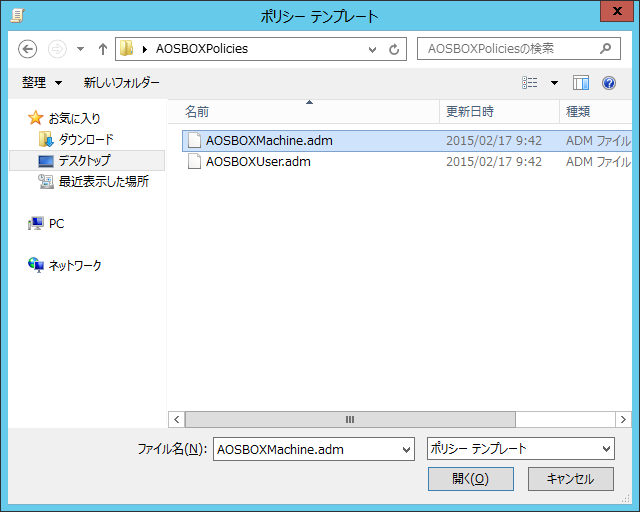

グループポリシーの更新間隔
- 変更が行われても、グループポリシーは直ちに更新されません。
- 既定では90分ごとに更新されます。
- ローカルグループポリシーの変更は、0 ~ 5 分で行われます。
- コンピューターのグループポリシー設定を強制的に更新するには、次のコマンドを実行します:
C:\> gpupdate /force
グループポリシーオブジェクトによるバックアップの設定
- 展開トークン: Web管理画面で確認できる一意の識別子です。[ユーザー/サーバー]ページの[ADへの展開]をクリックすると確認できます。
- メールアドレスの取得先:
- アクティブディレクトリー: 展開セットアップと適用する際のメールアドレスとして、アクティブディレクトリーからメールアドレスを取得します。有効でない場合はメールアドレスとして、そのユーザーのユーザー名とドメインが使用されることに注意してください: Username@Companyname
- 手動設定: メールアドレスを指定します。パスワード自動生成を無効にする必要があります。
- パスワード自動生成:
- 有効にした場合、AOSBOX AIプラスは各ユーザーに対して、セキュアなソルト化されたパスワードを生成します。
- 無効にした場合、すべてのユーザーはパスワードを個別に指定します。
- パスワードトークン: この設定を有効にするには、パスワードの自動生成 を無効にする必要があります。その後、Web管理画面から、[ユーザー/サーバー]ページの[ADへの展開]をクリックし、パスワードトークンの生成 ボタンをクリックします。6文字以上でパスワードを指定し、パスワードトークンを取得します。そのパスワードトークンをこの欄にコピー&ペーストします。
- 通常のストレージの制限(GB): 必要な場合は、通常のストレージの制限を指定することができます(任意)。
- コールドストレージの制限(GB): 必要な場合は、コールドストレージの制限を指定することができます(任意)。
- ポリシー名: 展開ユーザーに適用するポリシーの名前を指定します(任意)。ポリシーを適用するには、まずポリシーを作成して保存します。
アカウントに既にポリシーが割り当てられている場合、これは無視されます。
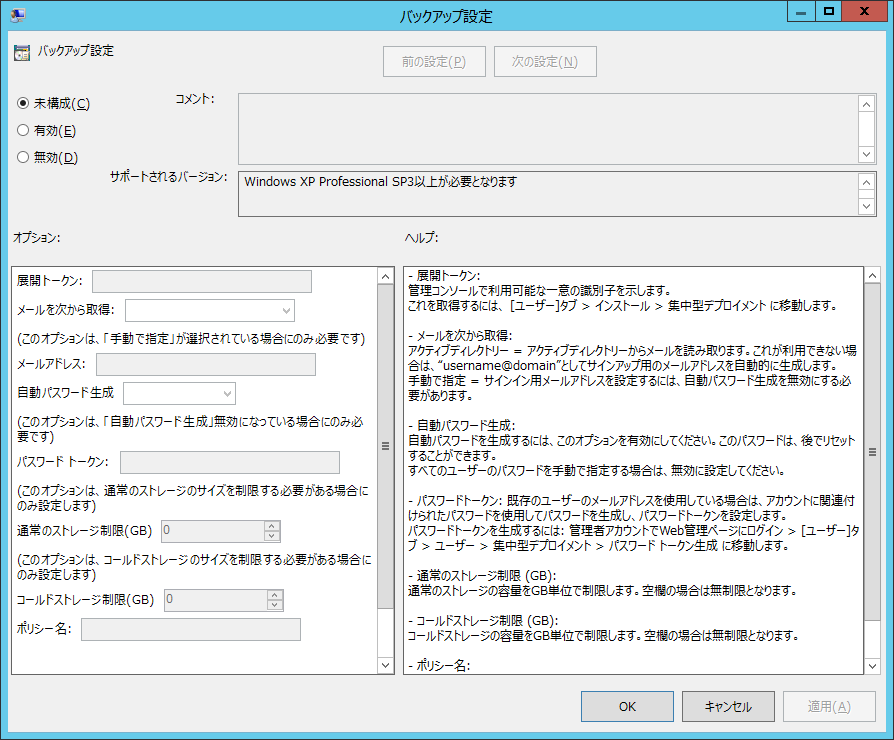
AOSBOXのグループポリシーの設定とレジストリ
- グループポリシーが有効になっている場合は、以下のレジストリに保存されます:
HKEY_LOCAL_MACHINE または HKEY_CURRENT_USER
microsoft\windows\currentversion\cloudbackup
構成する特定の製品および グループポリシーオブジェクト項目の下にあります。
レジストリからの CloudBackup グループポリシー設定のエクスポート
- レジストリ内の CloudBackup を右クリックし、[エクスポート] を選択します。
- 名前を付けて保存する のダイアログでレジストリのファイル名を入力し、[保存] をクリックします。*.regファイルとしてエクスポートされます。
レジストリファイルからの設定のインポート
- .reg ファイルのインポートは、ドメインの一部ではないコンピューターにのみ必要です。
- .regファイルをダブルクリックして、手動でレジストリにインポートすることができます。
- コマンドラインを使用して、レジストリにインポートできます:
reg import filename.reg
または
regedit /s filename.reg for silent imports