AOSBOXは、定期的にバックアップを行うか、特定の時間にバックアップを行うかを選択できます。
アプリから
- デスクトップからAOSBOXアイコンをダブルクリックして、アプリウィンドウを開きます。
- AOSBOXホーム画面から 設定 をクリックします。

- 左ペインから、 スケジュール をクリックします。
- 等間隔でバックアップする から定期的に自動バックアップを行うか、 スケジュールを設定する で、特定の時間にバックアップを行うかを指定します。
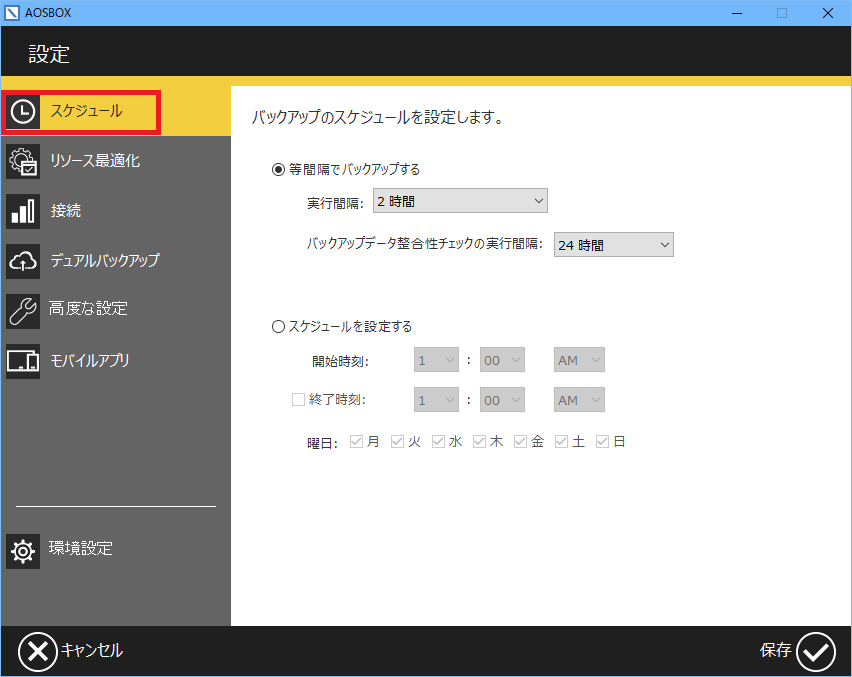
- 等間隔でバックアップ: バックアップ対象となるファイルを一定時間ごとにバックアップします。AOSBOXデスクトップクライアントは、ファイルの追加・変更を検知し、次回のバックアップの際にそれらのファイルをバックアップします。
[バックアップデータ整合性チェックの実行間隔] オプションは、例えば、バックアップのタイミングで接続されていなかった外付け・ネットワークドライブのバックアップの欠落を補うために、整合性チェックを行う感覚を指定します。 - スケジュールを設定する: バックアップを行う時間を指定します。AOSBOXデスクトップクライアントは、ファイルの追加・変更を検知しますが、指定した時間外にアップロードをすることはありません(データのチェックは行うことがあります)。また、終了時刻を指定して、その日はその時間以後バックアップしないように設定することも可能です。
- 等間隔でバックアップ: バックアップ対象となるファイルを一定時間ごとにバックアップします。AOSBOXデスクトップクライアントは、ファイルの追加・変更を検知し、次回のバックアップの際にそれらのファイルをバックアップします。
- ✅ をクリックして適用します。
Web管理ページから
この方法は、ポリシーを使用してバックアップを制御する場合に適用されます。
AOSBOX Homeでは、この方法は使用できません。「アプリから」をご覧ください。
- AOSBOX Web管理ページにアクセスしてログインします。
- 左側のメニューから [ポリシー] を選択します。
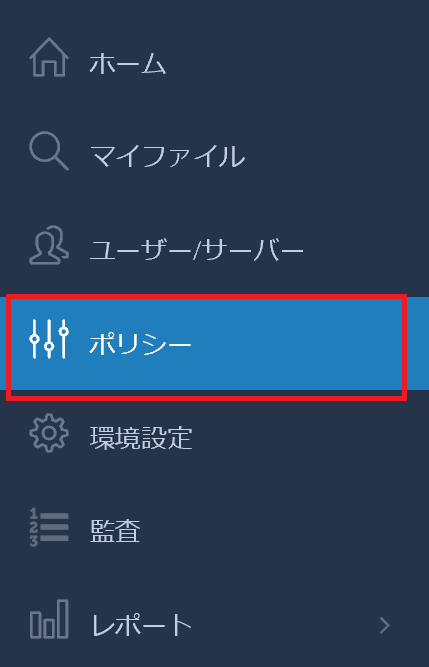
- 編集するポリシー名の横にある [編集] アイコン (
 ) をクリックするか、新しいポリシーを作成してください。
) をクリックするか、新しいポリシーを作成してください。
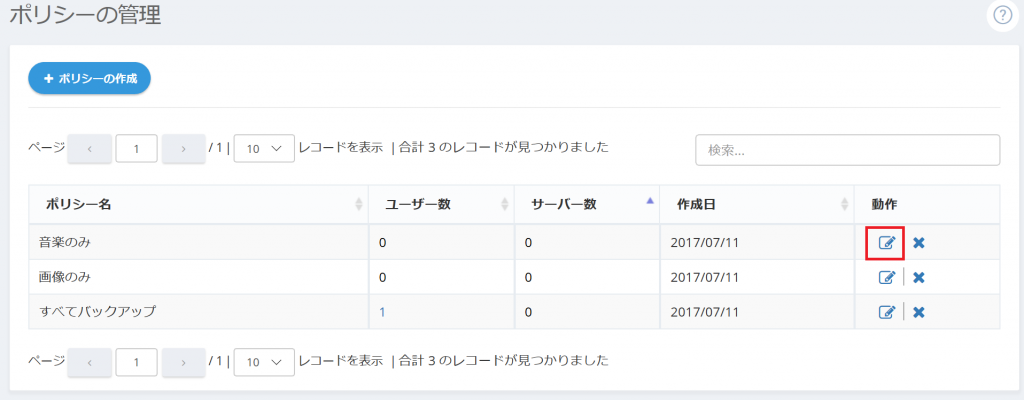
- [設定] タブの [バックアップスケジュール] セクションで、目的のスケジュールを設定します。2つのオプションがあります:
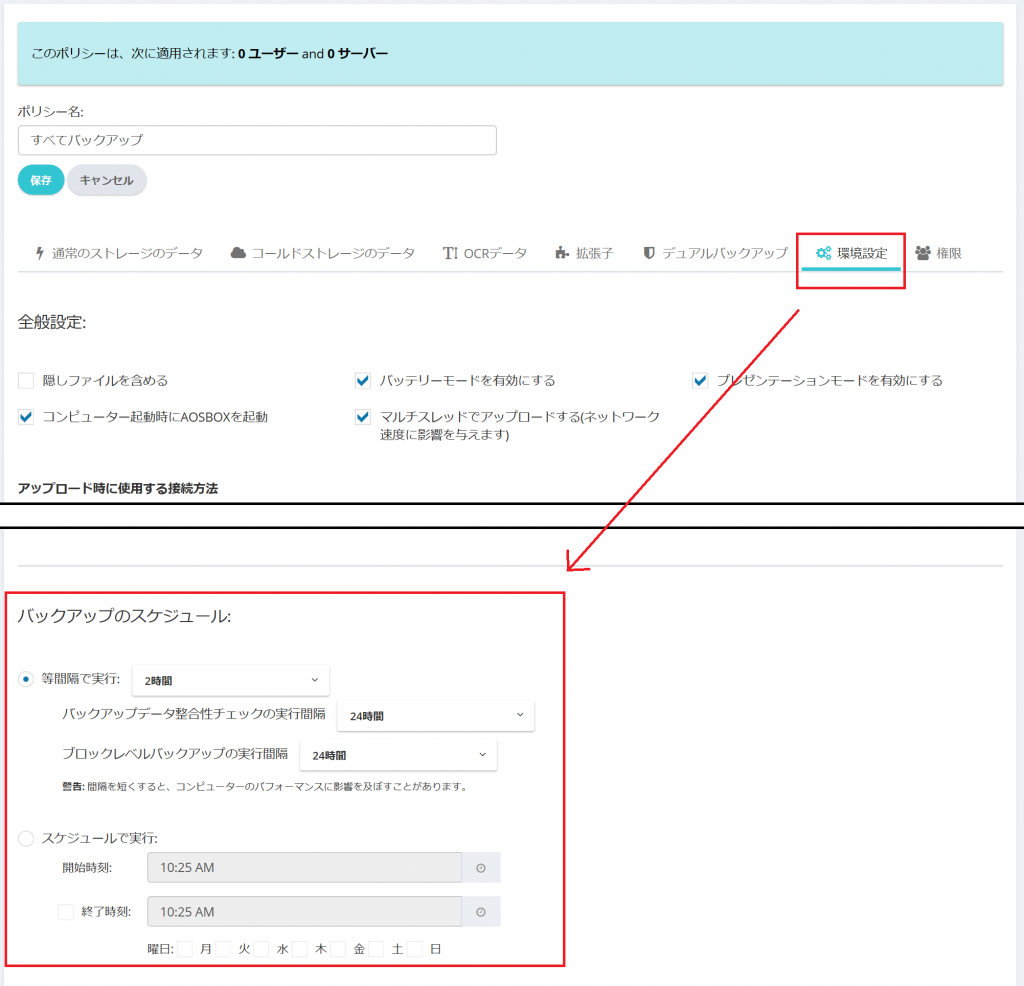
- 等間隔でバックアップ: バックアップ対象となるファイルを一定時間ごとにバックアップします。AOSBOX デスクトップクライアントは、ファイルの追加・変更を検知し、次回のバックアップの際にそれらのファイルをバックアップします。
[バックアップデータ整合性チェックの実行間隔] オプションは、例えば、バックアップのタイミングで接続されていなかった外付け・ネットワークドライブのバックアップの欠落を補うために、整合性チェックを行う感覚を指定します。 - スケジュールを設定する: バックアップを行う時間を指定します。AOSBOX デスクトップクライアントは、ファイルの追加・変更を検知しますが、指定した時間外にアップロードをすることはありません(データのチェックは行うことがあります)。また、終了時刻を指定して、その日はその時間以後バックアップしないように設定することも可能です。
- 等間隔でバックアップ: バックアップ対象となるファイルを一定時間ごとにバックアップします。AOSBOX デスクトップクライアントは、ファイルの追加・変更を検知し、次回のバックアップの際にそれらのファイルをバックアップします。
- [保存] ボタンをクリックして、変更を確定します。
- ポリシーをユーザーに割り当て します。
Notes:
- スケジュールバックアップは、ノートパソコン等でバッテリーのみで動作している時には行われません。
- Google ChromeとFirefoxのブックマークのバックアップ間隔は、それらのブラウザーのブックマークに当たるファイルの更新時間の仕様上、等間隔で指定した時間にかかわらず24時間ごとになります(スケジュールバックアップの場合は、指定したスケジュール通りにバックアップが行われます)。
- バックアップのスケジュール設定における開始時刻・終了時刻を設定する際、バックアップの開始時刻にバックアップトリガーがあるため、設定確定時にバックアップ開始~終了時刻の間であってもバックアップは行われません。同様に、バックアップ開始時にパソコンがスリープや電源断状態で、バックアップ終了時間前にパソコンが復帰してもバックアップは行われません。バックアップのスケジュールのタイミングでパソコンのスリープを解除したい場合は、スケジュールバックアップのタイミングでパソコンのスリープを解除する をご覧ください。