Windows Serverのバックアップを行うには、こちらをご覧ください。
通常のWindowsパソコンのバックアップ行うには、下記の操作を行います:
- AOSBOX Web管理ページにアクセスしてログインします。
まだアカウントをお持ちでない場合は、お問い合わせください。 - AOSBOXセットアップボタンをクリックします。

- Windows版をダウンロードします。
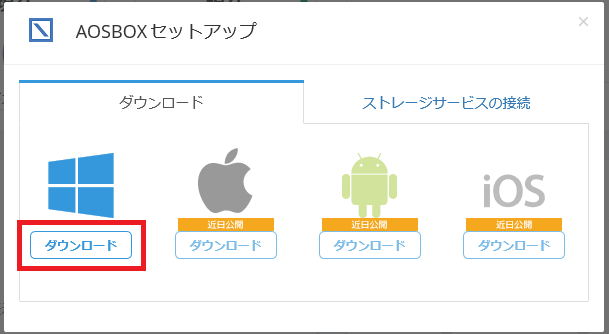
- ダウンロードしたセットアップファイルを実行し、インストールウィザードの画面の手順に従ってAOSBOXアプリをインストールします。
- AOSBOXアプリのインストール後、AOSBOXを実行するとアカウントの資格情報を入力するように要求されます。お使いのアカウント情報を入力してください。
- バックアップするデータを選択します。次の3つのタブから選択できます:
- おまかせバックアップ: カテゴリーごとにバックアップしたい項目を選択します。この選択は、後で別のパソコンに復元できるような可用性を持っています。
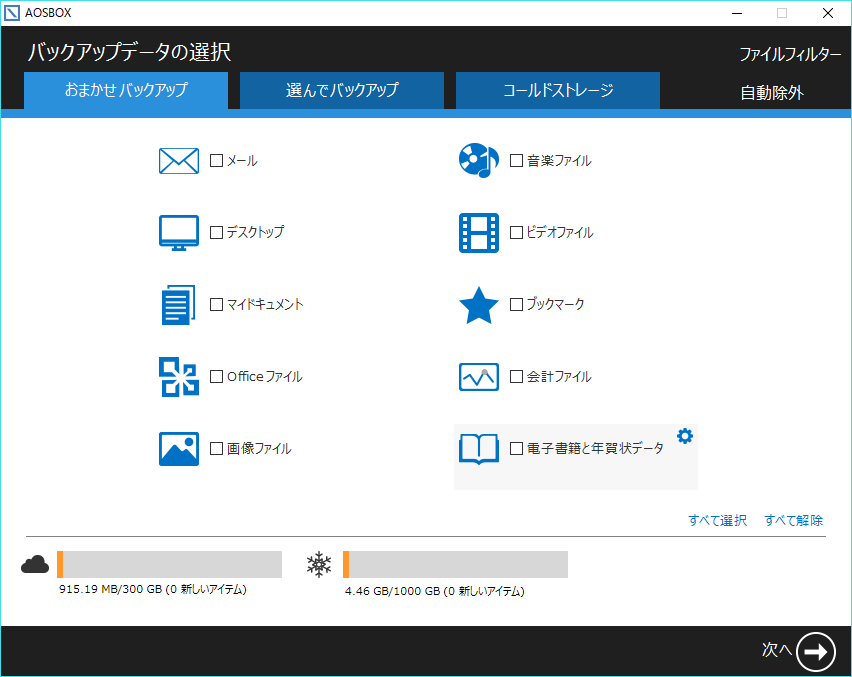
- 選んでバックアップ: Windows エクスプローラーのようなインターフェイスを使用して自分のコンピューターの任意の場所からファイルやフォルダーをバックアップすることができます。
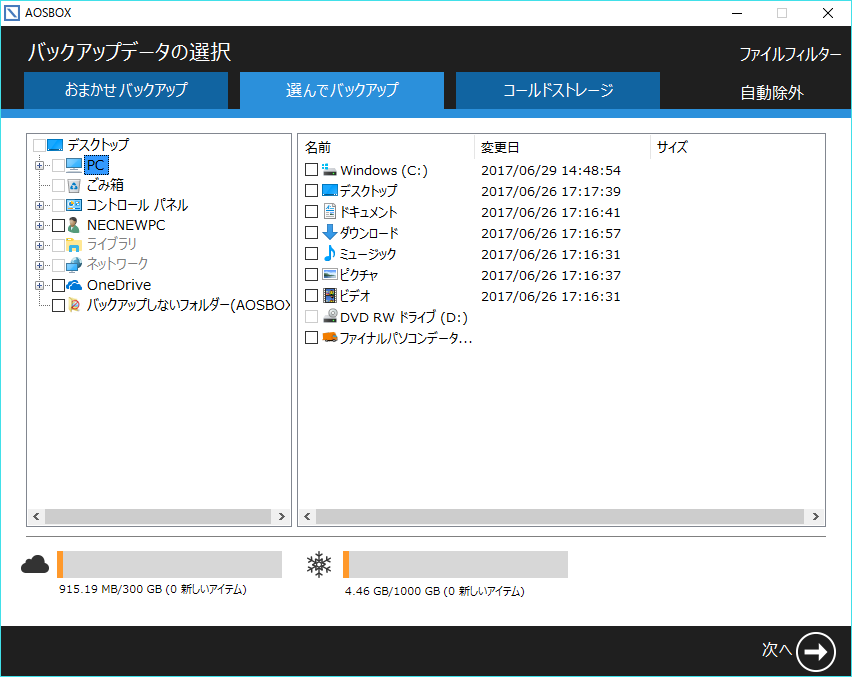
- コールドストレージ: コールドストレージは、めったにアクセスされないデータに最適なきわめて低コストのストレージです。コールドストレージと通常のストレージの違いは、データが復元されるまでに3~5 時間以上かかることです。
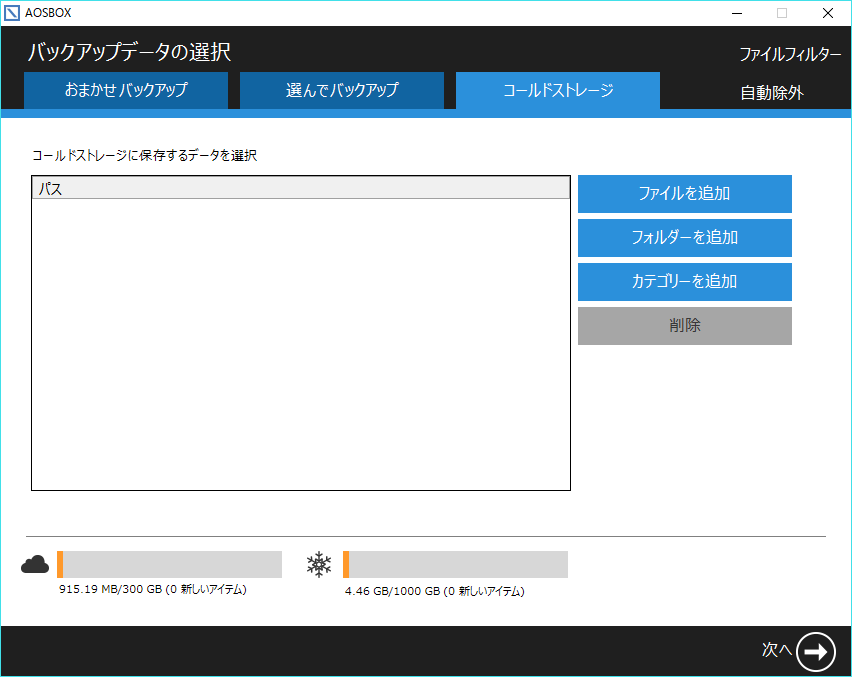
- おまかせバックアップ: カテゴリーごとにバックアップしたい項目を選択します。この選択は、後で別のパソコンに復元できるような可用性を持っています。
バックアップデータの選択画面に「コールドストレージ」タブがない場合、ご利用中のプランが通常ストレージとコールドストレージのどちらか一方を持つものとなります。
- (AI plus版のみ)OCR を使用してバックアップしたいファイルを選択します。
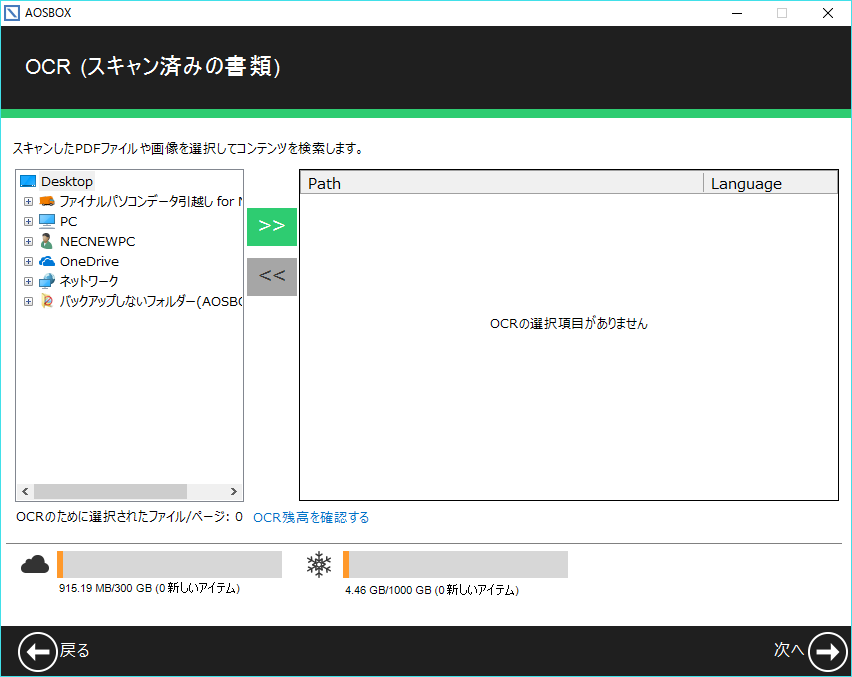
- バックアップ設定を指定します:
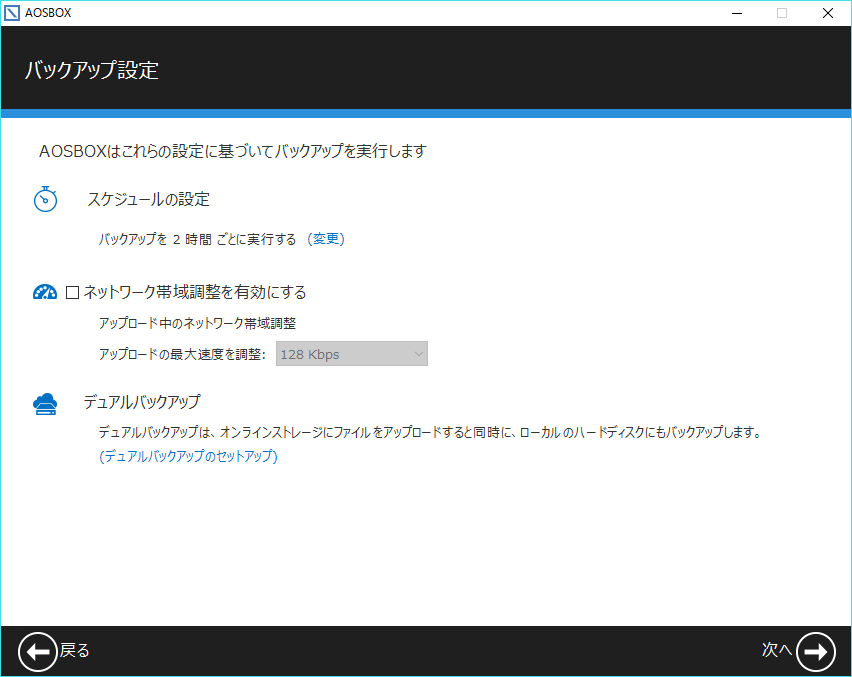
- バックアップのスケジュール: ファイルをバックアップする間隔、または時刻を設定します。
- 帯域調整: このオプションを有効にすると、AOSBOXが使用できるアップロード帯域(ネットワーク速度)が制限されます。このオプションは、他のツールやプログラムがアップロード帯域を使用したりする場合に有効にです。
- デュアルバックアップ: デュアルバックアップは、ローカルサーバー、外部またはネットワークドライブにすべてのバックアップファイルのコピーを作成することにより、二重にバックアップし、より強固なバックアップを実現します。また、復元はデュアルバックアップ先のデータが優先され、復元の時間短縮とネットワーク帯域使用を軽減することも可能です。
ユーザーに割り当てられたポリシーがある場合は、AOSBOXアプリをインストールしてそのユーザーのアカウントにサインインすると、手動で構成する必要なく、バックアップが自動的に開始されます。