アプリから
- デスクトップからAOSBOX アイコンをダブルクリックして、アプリウィンドウを開きます。
- AOSBOXホーム画面から バックアップデータの選択 をクリックします。

- 画面右上の ファイルフィルター をクリックします。
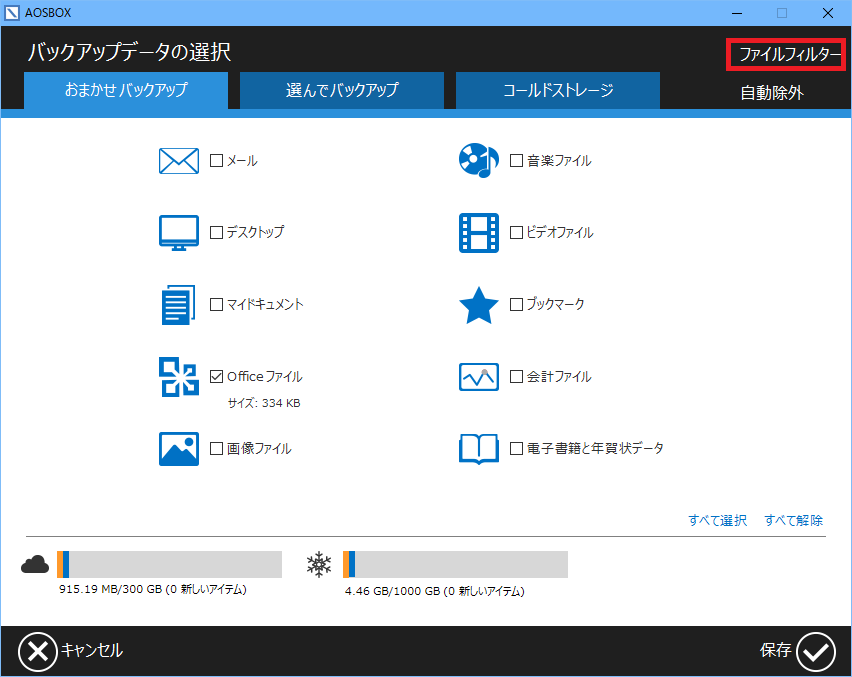
- 追加 ボタンをクリックして、新しいフィルターを追加します。
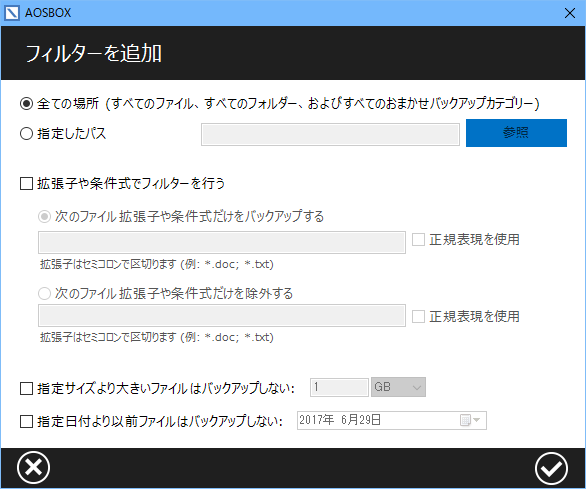
- フィルターを適用する場所(フォルダーパス)を選択します:
- すべてのパス: バックアップデータの選択画面で選択されているすべての場所にフィルターを適用します。
- 指定したパス: 指定した場所のみにフィルターを適用します。
- 条件式のみをバックアップするフィルターを作成するか、またはバックアップしないフィルターを作成するかを選択します。選択後、拡張子または 条件式(正規表現) を入力します:
- ファイル拡張子や条件式だけを含める
これを選択した場合、該当フォルダーからは拡張子や条件式に一致するファイルのみがバックアップされ、他のファイルはバックアップされなくなります。 - ファイル拡張子や条件式だけを除外する
これを選択した場合、該当フォルダーからは拡張子や条件式に一致しないファイルがバックアップされます。
- ファイル拡張子や条件式だけを含める
- 追加の条件を、必要であれば指定します:
- 大きいファイルはバックアップしない
指定したサイズより大きいサイズのファイルはバックアップされないようになります。主にディスクイメージングの様なファイルに大して有効です。 - 古いファイルはバックアップしない
サイズや日付でフィルターすることもできます。このオプションにチェックを入れ、値を指定します。
- 大きいファイルはバックアップしない
- ✅ をクリックして保存します。
ポリシーを使用
この方法は、AOSBOX Homeではご利用いただけません。「アプリから」をご覧ください。
- AOSBOX Web管理ページにアクセスしてログインします。
- 左側のメニューから [ポリシー] を選択します。
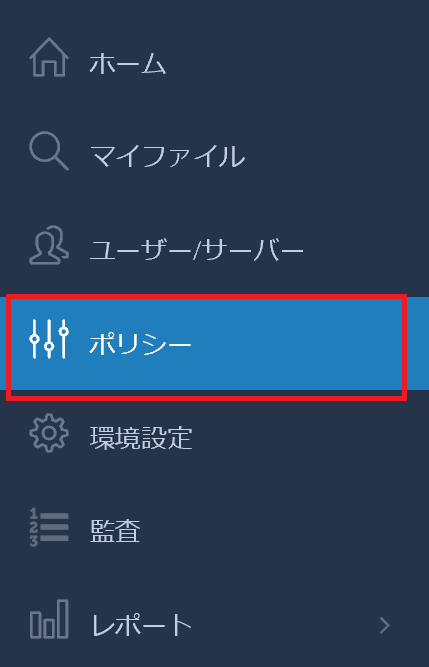
- 編集するポリシー名の横にある [編集] アイコン (
 ) をクリックするか、新しいポリシーを作成 してください。
) をクリックするか、新しいポリシーを作成 してください。 - 拡張子 タブをクリックします。
- 全体的な除外項目 からバックアップから除外する拡張子を入力します。拡張子はセミコロンで区切って複数を指定できます(例: *.exe;*.html;*.docx)。
または、フォルダー単位で除 外する場合は、フォルダー単位で除外 を開いてフォルダーの絶対パスを入力します。マイドキュメントなど、絶対パスを指定できない場合は 変数を挿入 をクリックすると対応できます。
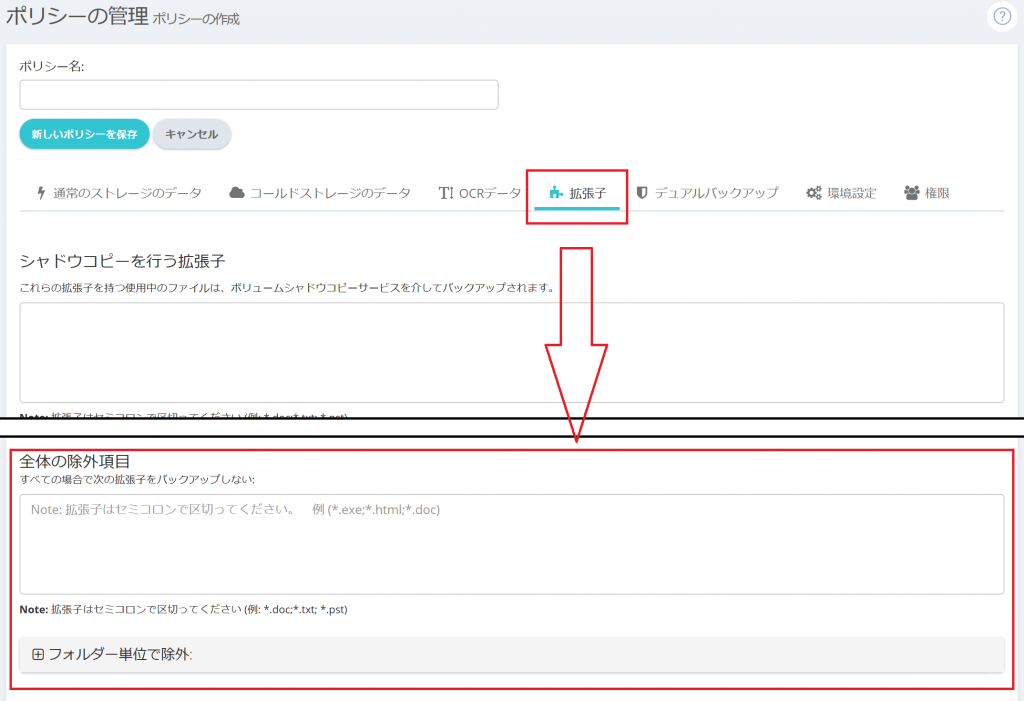
- 通常のストレージのデータ、およびコールドストレージデータ タブの フォルダーの場所 から、そのフォルダーに対してフィルターを適用することも可能です。フォルダー入力後[フィルター] ボタンを使用することができます。
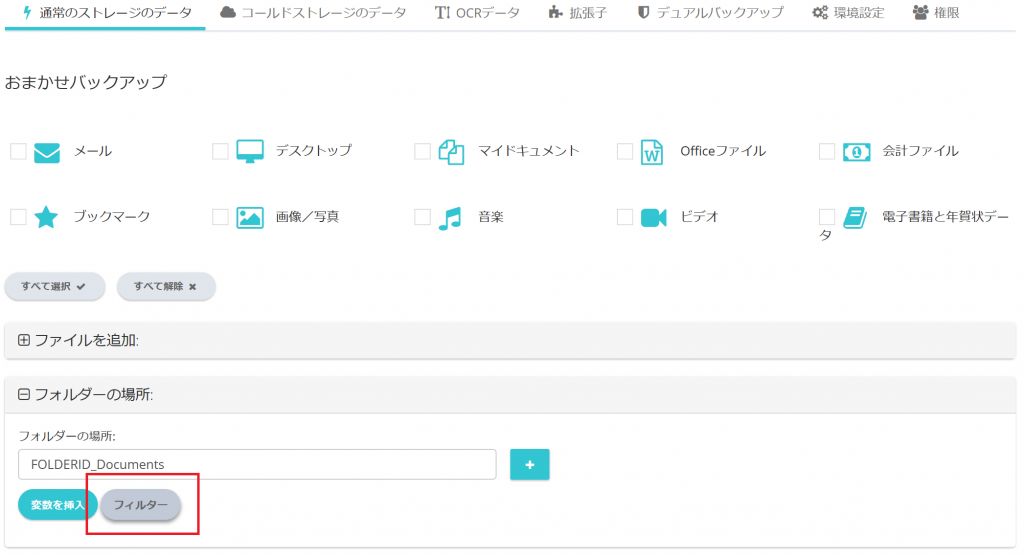
- 条件式のみをバックアップするフィルターを作成するか、またはバックアップしないフィルターを作成するかを選択し、拡張子、または 条件式(正規表現) を入力します。
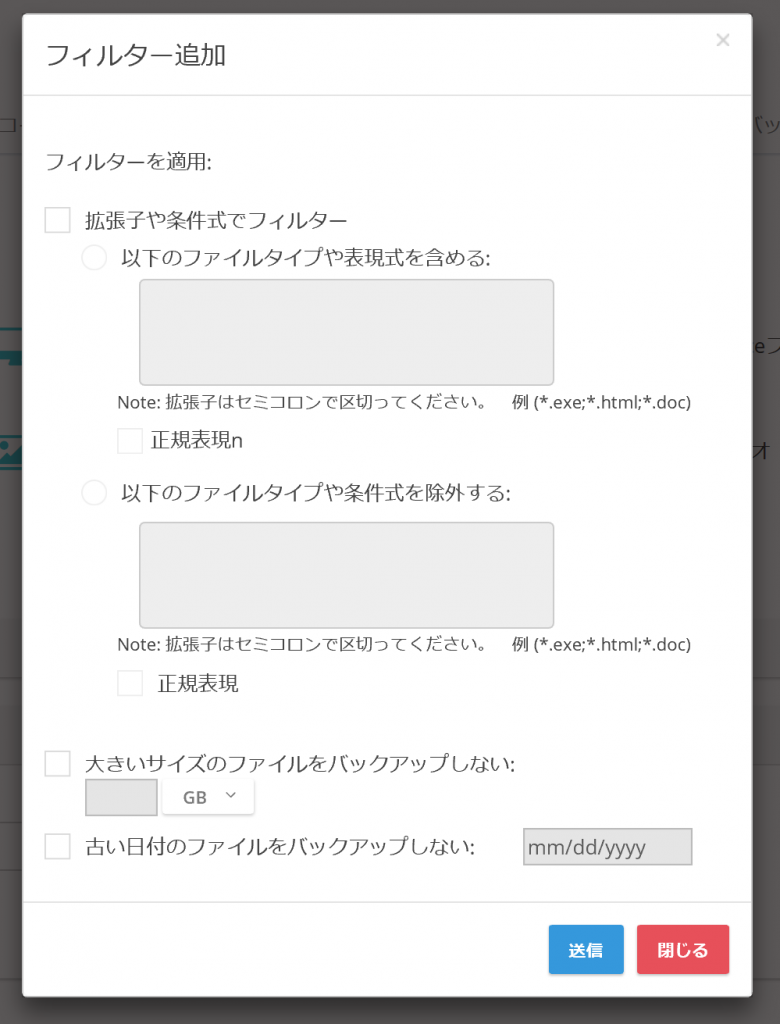
- [送信] ボタンをクリックして、変更を保存します。
- ポリシーをユーザーに割り当て します。
フィルター設定に競合が発生した場合は、よりネストの深い方(下層のパス)の設定が優先されます。