ポリシーが割り当てられたユーザーは、設定画面を開けなくなります。その際は、以下のように操作してログファイルを生成します:
- Windows エクスプローラーを開いて、Cドライブの直下にテキストファイルを作成します。Cドライブ直下を表示している状態で、右クリックメニューから新規作成 > テキストドキュメント をクリックします。 右クリックメニューにテキスト ドキュメントが存在しない場合、いったん別のフォルダーに新規テキスト ドキュメントを作成してCドライブにコピーしてください。
- 作成したテキストファイルの名前を、EnableZoolzLog.txt に変更します。
メモ: 拡張子を含めての名前になります。Windowsの設定で拡張子を表示しないようにしている場合はご注意ください。
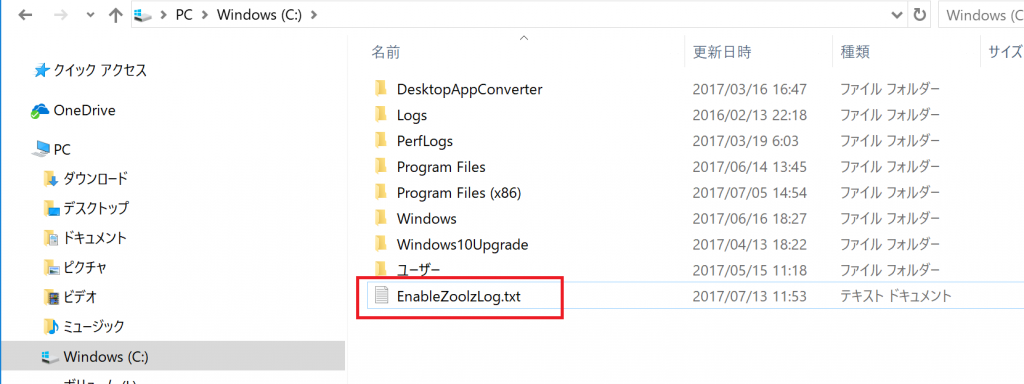
- AOSBOXのタスクトレイアイコンを右クリックして 終了する をクリックして、一度AOSBOXを終了させます。 ポリシーによってAOSBOXの終了が許可されていない場合は、パソコンを再起動させてください。
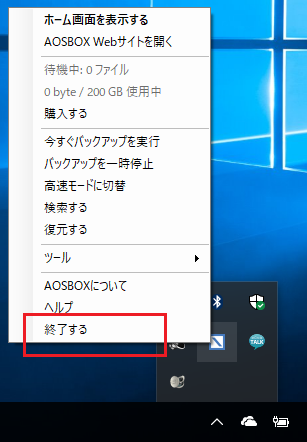
- AOSBOXを起動します。
- 問題のある動作を実行して再現させます。
- 以下の内容を、Windows エクスプローラーのアドレスバーにコピー&ペーストします:
- AI plusの場合:%appdata%\AOSBOX AI plus\AOSBOX AI plus\Jobs\{6E820F39-1F0F-4C22-A9F6-5E7CAE6F6FA7}
- Business plusの場合:%appdata%\AOSBOX Business plus\AOSBOX Business plus\Jobs\{6E820F39-1F0F-4C22-A9F6-5E7CAE6F6FA7}
- Business Proの場合:%appdata%\AOSBOX Business Pro\AOSBOX Business Pro\Jobs\{6E820F39-1F0F-4C22-A9F6-5E7CAE6F6FA7}
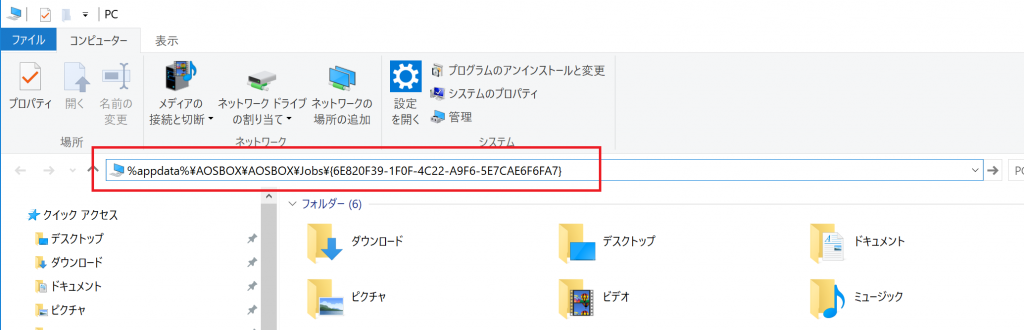
- Logs フォルダーのすべてのファイルを選択して、Zip形式などに圧縮します。Windows エクスプローラーの右クリックメニューから 送る > 圧縮(zip 形式)フォルダー をクリックすると簡単です。
- また、プログラムインストール先にもLogsフォルダーがあるので、こちらもZip形式などに圧縮します。既定のプログラムインストール先は、下記の通りです:
- AI plusの場合:C:\Program Files\AOSBOX AI Plus
- Business plusの場合:C:\Program Files\AOSBOX Business Plus
- Business Proの場合:C:\Program Files\Business Pro
- 作成された Zipファイル をサポートチームに送ります。