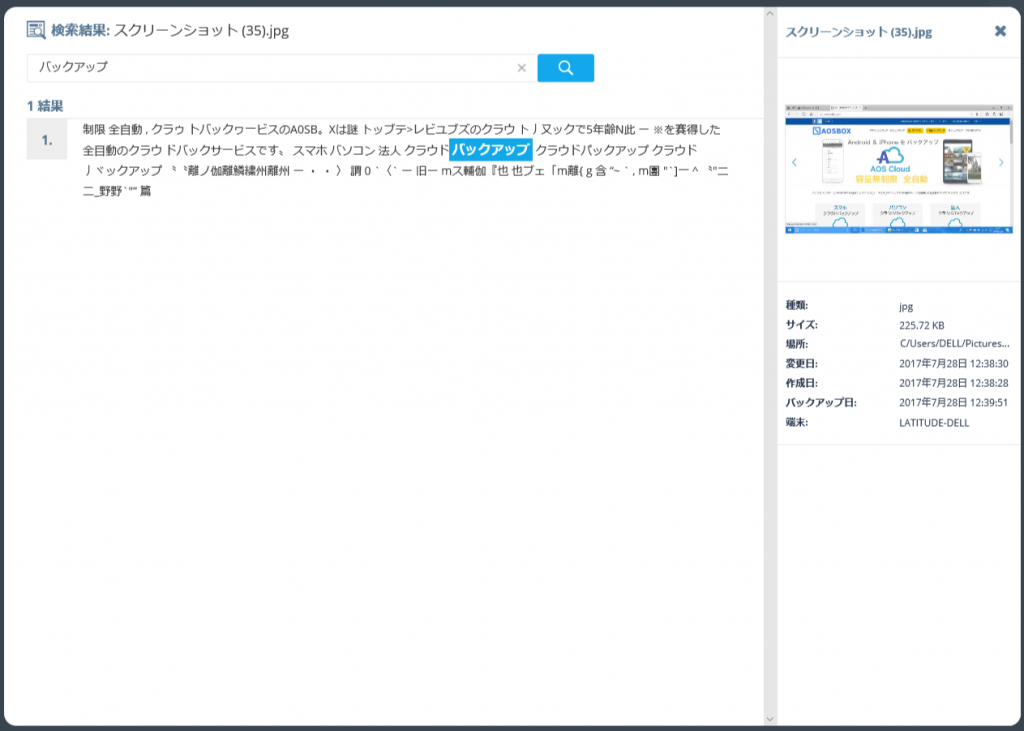OCR(Optical Character Recognition)とは、画像などの文字情報のないファイル形式から、文字だけを析出しコンピューターが扱えるような文字コードに変換する機能を指します。
AOSBOXでは、画像またはPDF形式のファイルから文字を析出し、Web管理画面の検索窓から画像内の文字を検索できるようにします。
![]()
OCR機能はAI plus版でのみ使用可能です
OCR機能を使用するには、次の操作を行います。
アプリから
- デスクトップからAOSBOXアイコンをダブルクリックして、アプリウィンドウを開きます。
- AOSBOXホーム画面から OCR をクリックします。

- OCR機能を使用したいファイル/フォルダーを、左のツリーから選択し、「>>」をクリックしてOCR対象として追加します。
または、OCRから除外する場合は「<<」をクリックします。
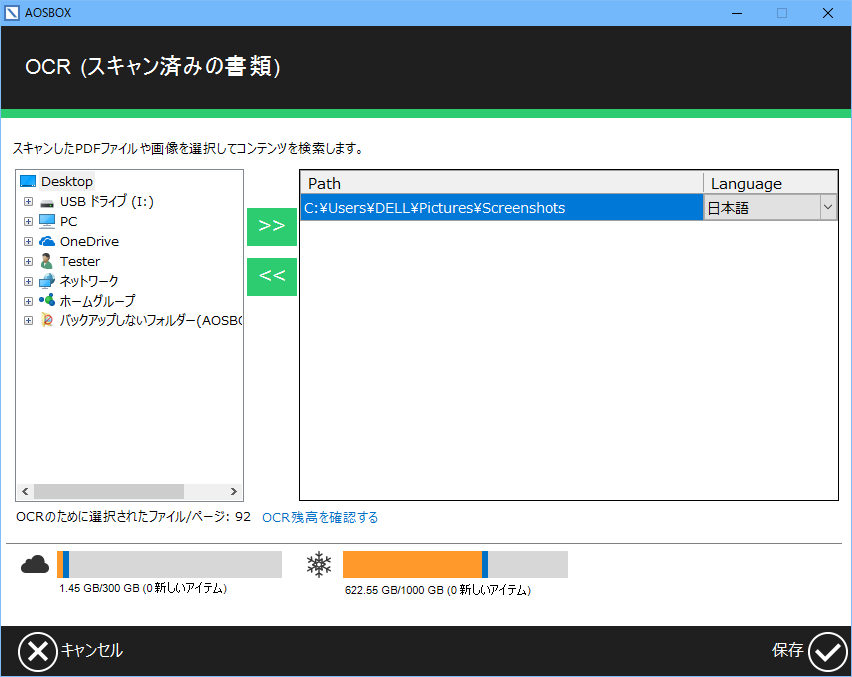
OCRとして使用できるファイルタイプは、JPG(JPEG)、TIF(TIFF)、およびPDF形式のみとなります。
Note:言語の設定は初回のみ有効です。保存する前に言語の指定をよくご確認ください。
- ✅ をクリックして適用します。
OCRとして選択されたファイルのサイズ分、通常のストレージを消費します。
ポリシーを使用
- AOSBOX Web管理ページにアクセスしてログインします。
- 左側のメニューから [ポリシー] を選択します。
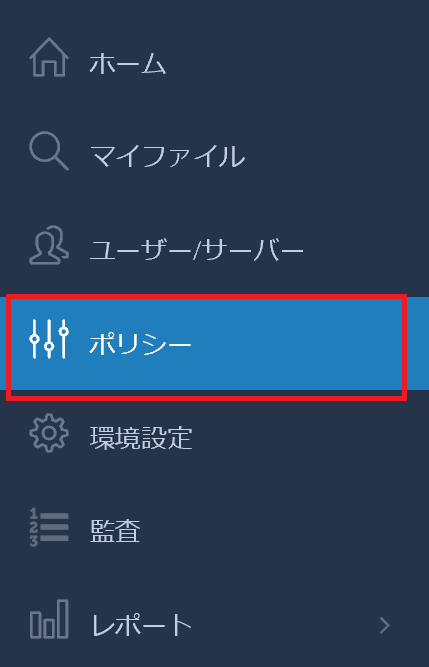
- 編集するポリシー名の横にある [編集] アイコン (
 ) をクリックするか、新しいポリシーを作成してください。
) をクリックするか、新しいポリシーを作成してください。
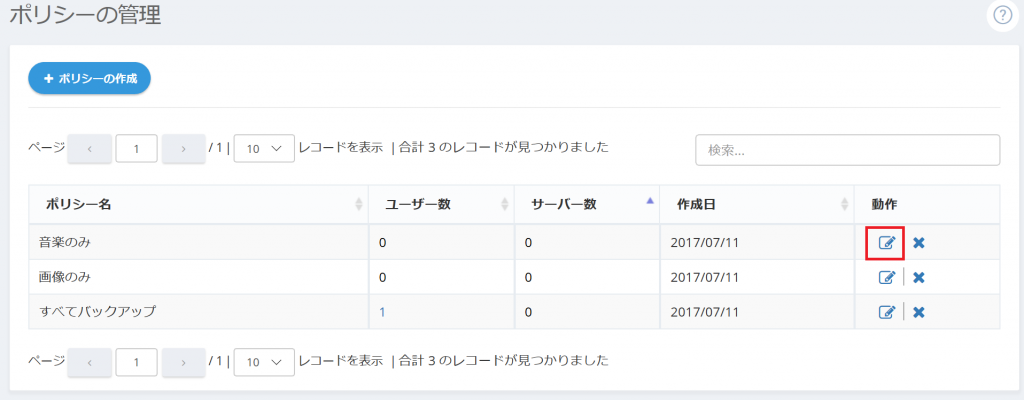
- OCR タブ内で機能を使用したいファイル/フォルダーを指定します。
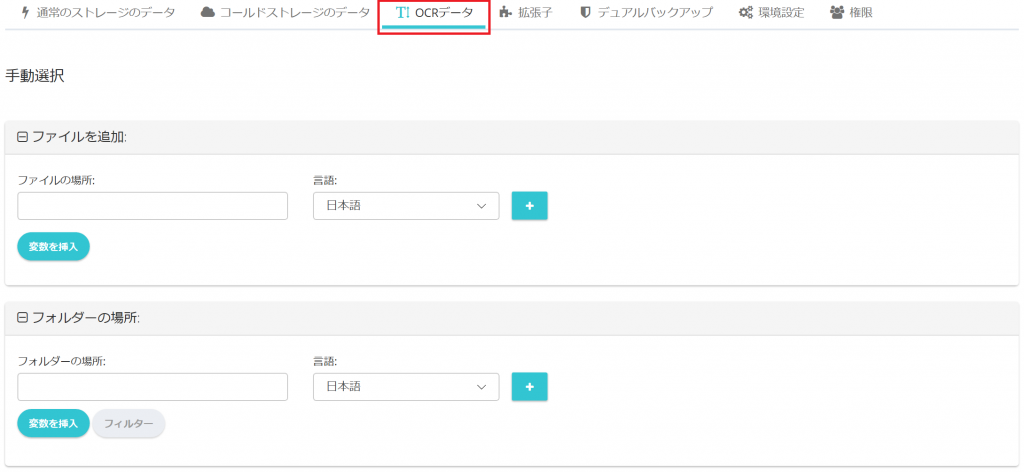
OCRとして使用できるファイルタイプは、JPG(JPEG)、TIF(TIFF)、およびPDF形式のみとなります。他のファイル形式をここで指定した場合、それは無効になります。
Note:言語の設定は初回のみ有効です。保存する前に言語の指定をよくご確認ください。
- [保存] ボタンをクリックして、変更を確定します。
- ポリシーをユーザーに割り当て します。
OCRとして選択されたファイルのサイズ分、通常のストレージを消費します。
バックアップ済みファイル
通常のファイルとしてバックアップ済みのファイルや、クラウドドライブにアップロードしたファイルに対して、直接OCRを行うことができます。
- OCRを行うファイルを右クリックして OCRを試行 を選択します。
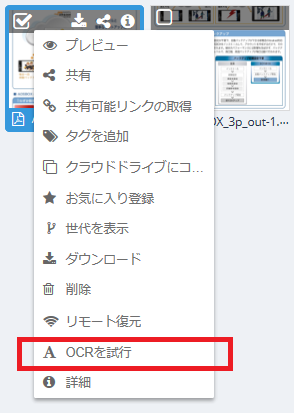
- 言語を選択し、はい をクリックします。
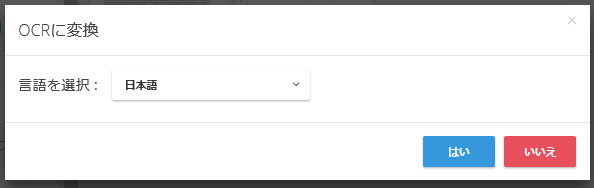
この方法でOCR行った場合、通常のストレージは消費しません。
- OCR上限を超えた分のファイルは、通常のストレージとしてバックアップされます。それらのOCR対象ファイルは、ライセンスをアップグレードするなどして上限が解放されたときにOCRが実行されるようになります。
- OCRとしてアップロードされたファイルは、クラウドから削除しても使用したページ数は回復されません。
Web管理画面からOCRされたファイルを検索する
- WebブラウザーでWeb管理画面 (https://intelli.aosbox.com/)にアクセスします。
- 上部検索窓から、検索した文字列を入力します。

- 検索語とマッチするファイルが表示されます。そのファイルをクリックします。
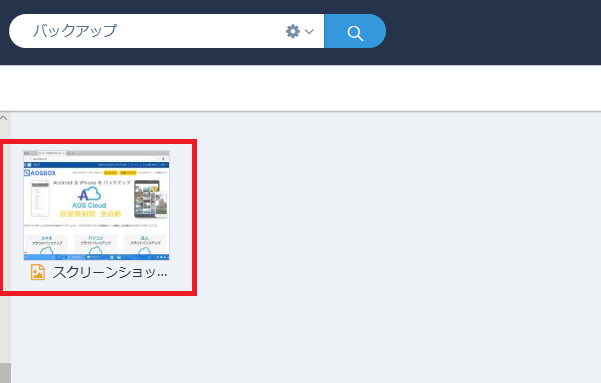
- [検索結果]をクリックします。
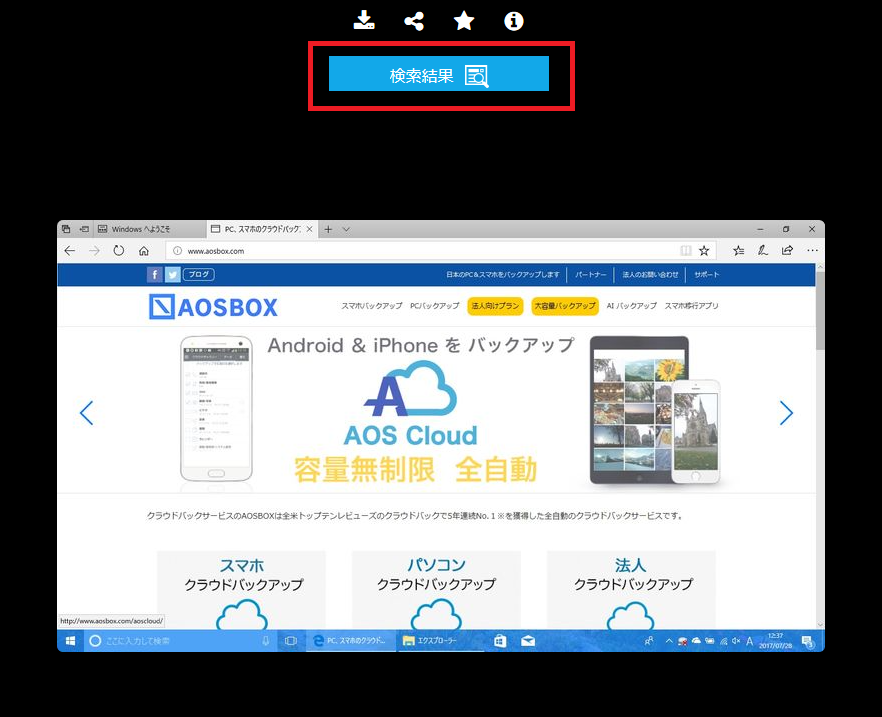
- OCRが認識した文字列のうち、検索語がハイライトで表示されます。